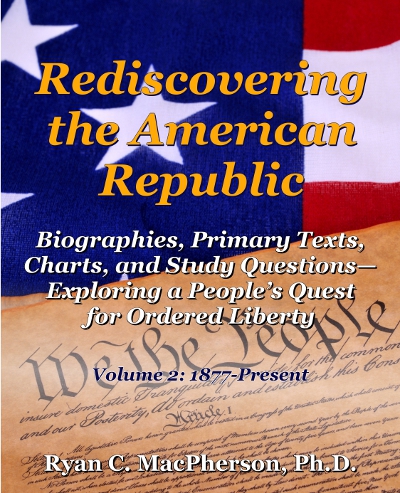New: The most updated and accurate keyboard map file is il.iyh-2017-10-05 (see below for instructions and a download link).
Typing Hebrew—including vowel pointings, accents, and cantillation marks—need not be a cumbersome process. Here is a convenient method to configure your Linux system to handle your scholarship in Biblical Hebrew.
Typing in Foreign Languages:
1. Download a Unicode Hebrew Font
Your Linux distribution likely contains several fonts that already have full Unicode Hebrew functionality, such as Georgia. Additional options include the Society of Biblical Literature’s free copy of the SBL Hebrew Font, available here.
If you choose a different font, be sure that it follows the Unicode conventions for mapping foreign language characters. (For example, Unicode fonts map U05D0 to the letter Alef and U05D1 to the letter Bet, with similar patterns specifying Hebrew vowel pointings, etc. A font designated as “Unicode” follows these “universal codes” to ensure compatibility with fellow Unicode fonts.)
2. Copy the .TTF file into the Font Folder
You will need administrative privileges (i.e., the sudo command) to do so. In terminal, type:
sudo cp ~/Downloads/*.ttf /usr/share/fonts/truetype
3. Reset the Font Cache
This step ensures that your system takes notice of the new font. In terminal, type:
sudo fc-cache -f
4. Download and Install a Customized Hebrew Keyboard Map
Three keyboard maps are available by default: Biblical/Tyro, Lyx, and Phonetic. (In case you are curious, these Hebrew keyboard maps are named in this file: /usr/share/X11/xkb/rules/evdev.xml. They are configured in this file: /usr/share/X11/xkb/symbols/il.)
Keyboard maps only matter for linking keystrokes to particular characters. Once a character has been typed, it will be stored in the wordprocessor file as a standard Unicode character, meaning it can be read on any other computer regardless of the keyboard map being used for text entry on that second computer. To state it another way, the keyboard map is solely for text entry, not for text display or text printing. The Unicode standard makes all documents identical to readers after being typed, regardless of the text entry method used.
Unfortunately, Biblical/Tyro and Lyx are both cumbsersome for text entry since they do not follow an intuitve phonetic correspondence to the English keyboard. The Phonetic keyboard map is, as the name implies, more intuitive (Q=Qof, W=Waw, etc.), but it is less useful because it lacks support for full cantillation marks. Therefore, I developed my own adaptation of the adjusted phonetic keyboard map in order to have the best of both worlds: an intuitive phonetic map that also includes full cantillation support. Furthermore, my adaptation uses only two codes per key, namely with and without SHIFT, rather than three or four (ALT, SHIFT-ALT, etc.). This means that standard keyboard shortcuts (such as ALT-F for File menu, or CTRL-P for Print) may still be accessed even while typing in Hebrew.
Click here to download the customized Into Your Hands LLC keyboard configuration file. Then:
# preserve a backup of the original Hebrew keyboard map
sudo mv /usr/share/X11/xkb/symbols/il /usr/share/X11/xkb/symbols/il.original
# install the Into Your Hands LLC version of the Hebrew keyboard map
sudo cp ~/Downloads/il.iyh-2017-10-05 /usr/share/X11/xkb/symbols/il
5. Configure the Keyboard Layout
Go to Settings Manager [or a similar system tool, depending upon your Linux distro] >> Keyboard > Layout and at:
- Change Layout Option: select Both Shift Keys
- + Add: select Hebrew (Phonetic) [if you have completed Step 4, then this will select the modified Phonetic map rather than the standard Phonetic map]
If you ever repeat Step 4 to install a new keyboard map, then repeat Step 5 twice (e.g., select Lyx the first time and Phonetic the second time), so that your system will re-calibrate to recognize the new map.
6. Configure LibreOffice to Automatically Use Your Preferred Hebrew Font
This step may be skipped if you are not using LibreOffice, or if you do not mind the LibreOffice default settings. The purpose of this step is to ensure that if you have a preferred Hebrew font, then LibreOffice will automatically use it each time you toggle into Hebrew mode as described in Step 7.
- Tools / Options / Language Settings / Languages:
- Check Complex Text Layout (CTL)
- Select “Hebrew” for the CTL
- Tools / Options / LibreOffice Writer / Basic Fonts (CTL):
- Select “SBL Hebrew” (or whichever font you wish) as default font for each category and adjust font sizes as desired.
If you are using Paragraph Styles (e.g., Text Body, Heading 1, etc.), you also can configure customized Hebrew typefaces and font sizes for each style, as follows:
- Either F11 / Left-Click (on the style of your choice) or Styles / Edit Style, then Font / CTL Font:
- Select “SBL Hebrew” (or whichever font you wish) as default font and adjust font sizes as desired.
7. Type Hebrew Letters and Diacriticals
Press both SHIFT keys simultaneously to switch from English to Hebrew typing mode. (Repeat this step later to return to English mode.)
For the most part, my map follows an intuitively phonetic correspondence with English letters:
- B = Bet
- G = Gimel
- D = Dalet
- etc.
A few letters require special attention:
- < = Alef (i.e., SHIFT-, for <)
- > = Ayin (i.e., SHIFT-. for >)
- T = Tav vs. V = Tet
- Q = Qof vs. K = Kaf
- X = Chet
- C = Tsade vs. S = Sameq
- F = Sin vs. J = Shin vs. SHIFT-S for Sin/Shin without a distinguishing dot
- Shift-M = Final Mem, vs. M = Initial/Medial M, and similarly for Kaf, Nun, etc
For pointing, type the consonant first and then the vowel:
- A = Patach
- I = Hireq
- Ε = Segol
- O = Qamets Qatan/Hatuf (some fonts make a subtile distinction between this and Qamets Gadol)
- U = Qubuts
- SHIFT-A = Qamets, i.e., Qametz Gadol
- SHIFT-E = Tsere
- SHIFT-I = Hireq
- SHIFT-O = Holem
- SHIFT-W = Holem Haser for use with Waw (first enter W for Waw followed by SHIFT-W for Holem; this is to ensure that Holem appears in a more aesthetic alignment as compared to using SHIFT-O for the Holem that aligns with other consonants)
- SHIFT-U = Shureq
- : = Shewa
Composite Shewas may be entered as follows:
- , = Hataf Qamets (Shewa)
- . = Hataf Patah (Shewa)
- / = Hataf Segol (Shewa)
Mnemonic aids for common accent/cantillation entries:
- SHIFT-: = Sof Pasuq (think: it resembles a large colon; cf. : = Shewa, as noted above)
- SHIFT-D = Dagesh (think: D-agesh)
- SHIFT-T = Atnah (think: a-T-nah)
- SHIFT-V = Atnah Hafukh (think: the V key is used for the other T consonant, Tet, and so, again, a-T-nah)
- SHIFT-L = Meteg or Siluq (think: si-L-uq)
- SHIFT-G = Segolta (think: se-G-olta)
- SHIFT-R = Revia (think: R-evia)
- SHIFT-H = Shalshelet (think: s-H-alshelet)
- SHIFT-Z = Zaqef Qatan (think: Z-aqef)
- SHIFT-X = Zaqef Gadol (think: X is next to Z, which is for the other Zaqef)
A visual keyboard map (click here to download PDF) indicates the keystrokes for entering all accents and cantillation marks (with many of the less common marks being mapped to 1, SHIFT-1, 2, SHIFT-2, etc.).
One final note: while in Hebrew entry mode, some shortcut keys for accessing menus, etc., may not work (especially if using one of the default keyboard maps). Simply press the right and left SHIFT keys simultaneously to return to English entry mode and you once again will find those other keyboard shortcuts working.
Dr. Ryan C. MacPherson is the founding president of Into Your Hands LLC and the author of several books, including Rediscovering the American Republic (2 vols.) and Debating Evolution before Darwinism. He lives with his wife Marie and their homeschooled children in Casper, Wyoming, where he serves as Academic Dean at Luther Classical College. He previously taught American history, history of science, and bioethics at Bethany Lutheran College, 2003–2023 He also serves as President of the Hausvater Project, which mentors Christian parents. For more information, visit www.ryancmacpherson.com.